User Opinions
|
||||||||||
|
|
|
| Tue Jul 17, 2007 - 10:09 AM EDT - By Andre Kibbe | |
|
|
|
|
|||||||||||
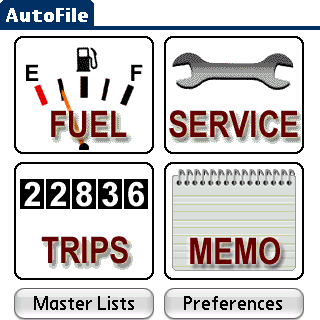
AutoFile is nothing if not thorough, so the casual motorist will definitely want to test drive the trial version to determine if it isn�t overkill. This is an app targeted toward the true road warrior. For salespersons, regional managers, or anyone whose total commuting involves a company car as well as a personal car (or anyone with more than one car), AutoFile is a very practical tool. A profile for each vehicle can be created and tracked separately.
WakefieldSoft makes AutoFile available in four formats: a standalone version, and three versions involving the desktop client. AutoFile Lite is a lower-cost, handheld-only release. WakefieldSoft describes it as �intended for Mac users,� but anyone lacking a Windows environment to run the desktop component should use this version. Some Windows users may even prefer running AutoFile strictly from the handheld, especially if there�s no need to submit expense reports to an organization.
AutoFile Plus is sold as a desktop-only version for Windows, and as bundled versions: one comprised of the Palm OS handheld and Windows desktop components, the other comprised of Windows Mobile and Windows desktop components. For this review, I tested the Palm OS version of AutoFile Plus, though I�ll refer to the app henceforth as AutoFile.
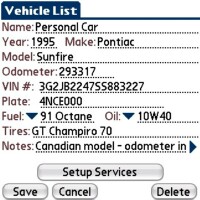
Profiles are set up and managed from the main screen, comprised of four large Topic buttons�Fuel, Service, Trips and Memo�and two smaller configuration buttons�Master Lists and Preferences. Pressing the Menu key on the Treo reveals Edit and Help menus, but I found navigating them with the D-pad rather buggy. The On Screen Keyboard menu option could not be selected, even with the stylus. Fortunately, the Edit functions are superfluous on the main screen, and the Help options did work when the stylus was used.
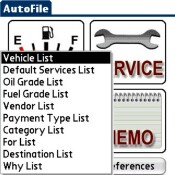
You set up a new profile by tapping the Master List button, which evokes a list of the various lists of items that AutoFile can track. For starters, tap the Vehicle List, followed by the New button to add a new vehicle profile. Since I only have a single car, and created a fictitious company car for contrast (I get to have the Prius I wanted after all!), I categorized the profiles simply as �Personal Car� and �Company Car.� With more vehicles, it may have been more sensible to construct the list classifying by model name instead.
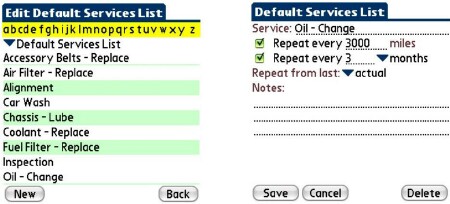
Most of the lists are fairly small, but Default Services is huge. With 20 different services listed, it�s virtually impossible to think of a service for which you�ll need to record or schedule reminders that�s missing here. Moreover, the reminders are populated with very sensible default values specific to the service selected, saving you the trouble of getting, or having to decide the recommended maintenance times yourself. Oil changes are 3,000-mile/3-month intervals, alignments are set at 12,000 miles, and coolant replacement is every 60,000 miles, etc. It�s not a bad idea to scan the entire list periodically just to see that you haven�t overlooked some aspect of maintenance in need of attention. Some of the items are:
Tap on any of these items to see its details. Typically these detail screens include an option to schedule a reminder by a mileage interval and another reminder by time interval, or you can select both items to trigger the reminder by whichever interval comes first. Another option is to repeat reminders from either that last actual servicing or from a rote schedule.
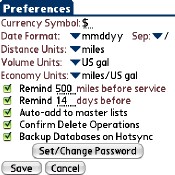
Further configuration options are set from the main screen with the Preferences button. Preferences allow you to define the default units (e.g. miles or kilometers) used, to set or change a password, or backup databases on HotSync. You�ll probably leave the defaults untouched unless you�re traveling abroad, but if you do change units, keep them consistent. I have a Canadian-manufactured Pontiac Sunfire whose odometer reads in kilometers, though I drive in the US. I entered the metric units in some of AutoFile�s odometer fields while inadvertently leaving Fuel Economy in MPG, skewing the calculations. Fortunately, when I converted the odometer entries back to miles, the fuel economy was recalculated accordingly.
AutoFile�s main functions lay in the main screen�s four topic buttons: Fuel, Service, Trips and Memo. Tapping on each of these takes you to a corresponding List Screen, which displays each record as a separate line. Tapping on a record takes you to the Details screen for editing the record and making calculations.
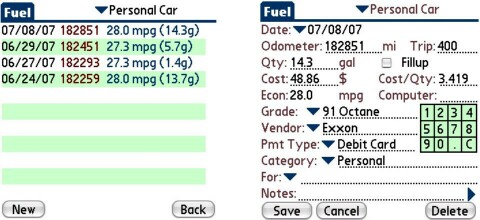
The Fuel Details screen takes some getting used to. You have to be clear about what needs to enter manually and what will be calculated automatically. Enter the new odometer value, and the value in the Trip field will be calculated based on the last fill up odometer. Entering Qty and Cost values will calculate a Cost/Qty value (e.g. 10 gallons at $20 generates a Cost/Qty of 2.0); and entering any two of known values in this set will generate the third.
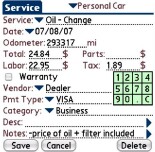
The Service Details screen is straightforward. Enter the Labor, Parts and Tax for AutoFile to calculate the total, or just enter the total only. You can add entries for the Vendor, the Payment Type and Odometer. You can denote warranty purchases with a checkbox. A Notes field completes the record, as it does with the other Details screens.
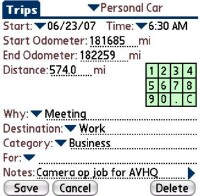
Trips Details, naturally, is for logging individual trips. Start and End Odometer fields appear here on the same screen, unlike the Fuel Details where the app computes mileage between two consecutive records, which I initially found confusing. Having the start and end records next to each other, followed immediately by the computed distance, was much clearer. Start (date) and Time are selectable values here, but I couldn�t see a way to log the end date/time, except by keying it �freehand� in Notes. Granted, logging the total transit time is not a priority for non-routine trips, but if the prospective AutoFile user is someone who does more-than-average driving, reviewing transit time data could be useful in determining the most streamlined route.
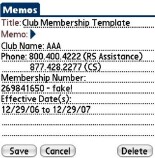
The Memo function seems rather superfluous, essentially duplicating the native Memos app. I personally try to avoid scattering notes throughout proprietary apps, preferring to keep all of my notes in Palm Memos; but others may like having all vehicle-related notes in AutoFile. Included in AutoFile�s Memos are three templates suggesting how more personalized templates can be utilized in other contexts: Accident, Club Membership, and Insurance Company.
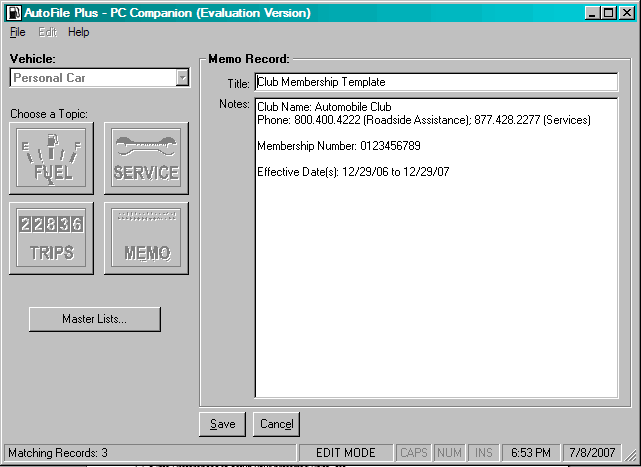
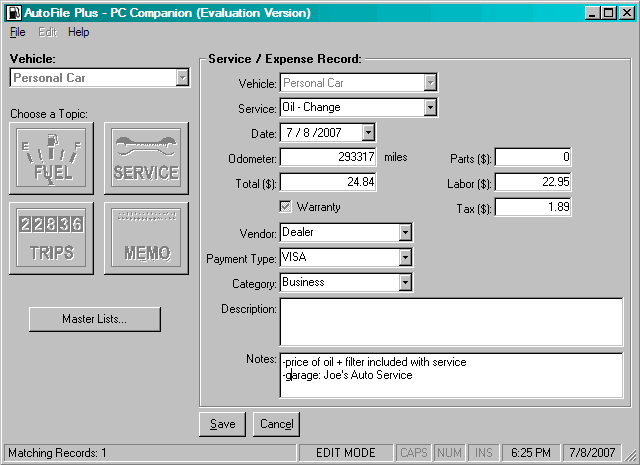
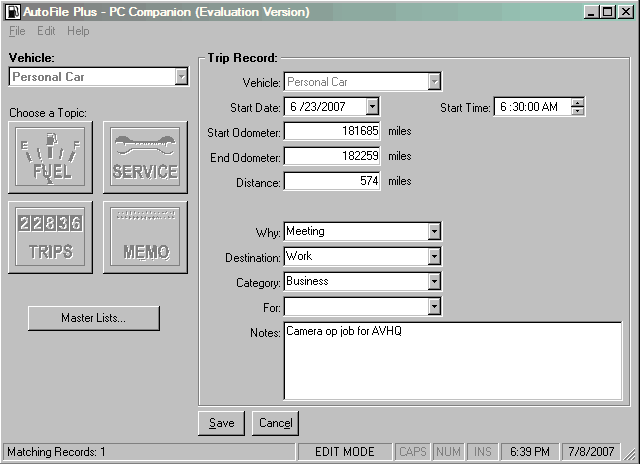
The AutoFile Desktop component pretty much mirrors the functionality of the handheld except for the desktop�s exclusive ability to graph data, print reports, and import/export records as CSV files. The real value of the desktop, at least for me, was the ability to enter records into my laptop. I tend to record information on paper when I�m on the run, then enter these notes into the Palm Desktop later, so AutoFile�s desktop software was useful for convenient data entry, if nothing else.
Copyright 1999-2016 TreoCentral. All rights reserved :
Terms of Use : Privacy Policy
TREO and TreoCentral are trademarks or registered trademarks of palm, Inc. in the United States and other countries;
the TreoCentral mark and domain name are used under license from palm, Inc.
The views expressed on this website are solely those of the proprietor, or
contributors to the site, and do not necessarily reflect the views of palm, Inc.
Read Merciful by Casey Adolfsson