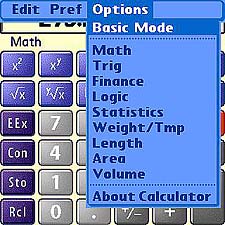 As you Right-button your way through the list of calculators, you can press Left anytime to revert to basics. However, the calculator you last used will come up by default next time you tap Calc on the Apps screen. Sweet.
As you Right-button your way through the list of calculators, you can press Left anytime to revert to basics. However, the calculator you last used will come up by default next time you tap Calc on the Apps screen. Sweet.
If you mostly use the advanced calculators, leave any one but the Basic one as your default. That way you can go directly to the calculator you need by selecting it from the pulldown menu under "Options". This doesn't work from the basic Calc program, only from the advanced ones.
The advanced calculators share many features, so let's talk Treo global.
The basic Calc app offers two "Clear" options � C and CE. The CE button clears only the current entry. C Clears all. The "Advanced" calculators take this further. Their screen button that looks like a left arrow (not Left on the 5-way), performs a simple "undo" or backspace. During number entry, like 982385.3, it steps back one digit at a time. If the entry space is empty, it does the same as the red "C" � that is, it clears all.
Clear does not clear the memory banks (more about those shortly), only the calculation in progress. It will recover from any mathematical mess you make. If you attempt to take the square root of a negative number, for example, you'll see -e- in the display. That means the calculation has generated an unrecoverable error, and you must tap Clear to get going again.
On all the advanced calculators, the EEx button (left side) enables entries in scientific notation. The calculators go into scientific notation if the result of your function overfills the display, 17 digits. You can enter numbers with many more digits than 17, decimals included, and the entry scrolls off to the left as to go. However, once you tap a button to do something with the number, the Treo converts it to scientific notation. To make entries in that mode, use the EEx button. Tap 5, EEx, 9, and you get 5,000,000,000 or 5 x 10 to the 9 th power, next week's interest rate increase on my credit card at their current rate of inflation.
Memory
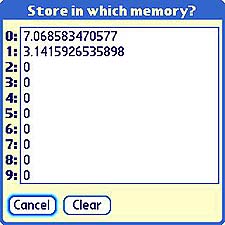 All but the basic calculator offer a whole screen full of memory banks, accessible from the Sto and Rcl buttons at bottom left. Sto puts stuff in � "Store", and Rcl gets it back: "Recall". If only my memory were that reliable. The information you store here sticks. It's there for you, even after you close the application. You can erase the memories, but only all at once � use the Clear button on the memory screen. However, it's easy to simply replace the contents of a memory if you don't need it anymore. Just choose it when you press Sto, and whatever's in it is gone forever. Kinda like� welll, you know.
All but the basic calculator offer a whole screen full of memory banks, accessible from the Sto and Rcl buttons at bottom left. Sto puts stuff in � "Store", and Rcl gets it back: "Recall". If only my memory were that reliable. The information you store here sticks. It's there for you, even after you close the application. You can erase the memories, but only all at once � use the Clear button on the memory screen. However, it's easy to simply replace the contents of a memory if you don't need it anymore. Just choose it when you press Sto, and whatever's in it is gone forever. Kinda like� welll, you know.
Like I said, the Calc memories stick with you, even if you tap Clear on the calculator. So, as you work on your time machine, you can store the sums of several lists of numbers and use them again in any combination to churn out averages, sums, balances, whatever life's insidious vicissitudes require.
In the advanced calculators, you can set your preferences for the display of decimal places and angles � Floating Point, Fixed, Degrees or Radians, etc. Open the Prefs pull-down menu to choose. Both of these articles assume you've left the defaults, Degrees and Float.
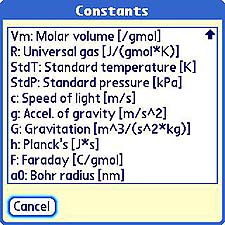
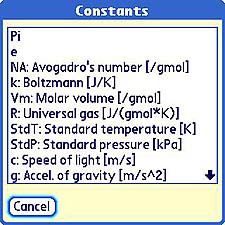
Any time you need them, the advanced-mode calculators will supply a "Constant" from two screensful they maintain. These include Pi, Avogadro's number, Plank's Constant, etc. More about these in the second installment of this article. For now, content yourself with the tantalizing screenshots � or press the Con button for a look.
Print a log
Before calculators went electronic � back when marketing departments touted dictionary-sized ones as "petite" � you got a neat paper tape printout of everything you did. Right justified, red ink for negative entries, overflow onto the floor and entertain the cat. You could use that paper tape to verify your work, tick off items in long lists of entries, and find any errors or lack of them.
The Treo doesn't spew paper onto your floor, but its calculators do keep a log that's available for your inspection at any time. More importantly, you can copy it (or just the current results) and paste to another Treo application. Take a look in the menus, first one on the left. If the log has entries, the options to copy and clear will appear. Otherwise, you can only "Show History" to inspect an empty screen.
Do some calculations and the History screen displays a neatly formatted arithmetic-quiz-like result. Use the Copy button on that screen to put the information into the Treo's global buffers. From there, for example, you could paste and email it, or send it as an SMS message.
If you have a Bluetooth-enabled computer you can send the calculator log to it for further processing, or print it directly to a Bluetooth printer like the glorious Canon iP90 [ Review | Buy ]. Doll it up in a Memo before printing, if you like. This way you don't need any external printing service, or any additional Treo software. You don't even need a computer. Pair the Treo with the printer and print.
One Calc at a time
In the next installment, we'll look at each calculator in detail in turn, and explain the buttons on all of them.
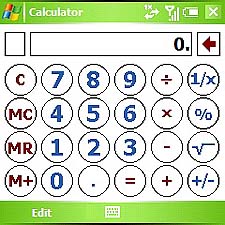 Now a word about the Treo 700W, which runs on the Windows Mobile operating system. Look in vain for these extra calculators on the 700W. It doesn't have them, offering only the "Basic" app, dressed down in 2D graphics instead of the 3D "buttons" of the Palm OS Treos.
Now a word about the Treo 700W, which runs on the Windows Mobile operating system. Look in vain for these extra calculators on the 700W. It doesn't have them, offering only the "Basic" app, dressed down in 2D graphics instead of the 3D "buttons" of the Palm OS Treos.
The 700W's manual suggests you use Excel Mobile, a spreadsheet program, if you need more math functions, or buy a program that fits your needs. There are many calculator programs to choose from, if you'd rather not deal with a spreadsheet's complexity. For one thing, to solve any of the financial, statistics, or other formulae you have to know the formulae, as well as how to implement it in the spreadsheet's rows and columns.
For power users' power needs, even on the 650 and 700P, spreadsheet usage is a good suggestion. Although more powerful than any calculator, spreadsheets impose a steep learning curve, There's a wide variety of specialized, and further advanced calculators for Palm OS, if you need more than what comes standard.
Conclusion
Our story so far: The Treo 650 and 700P give you much more calculating power than the Calc app, including powerful and elaborate math, trigonometry, and statistics calculators, plus a finance version that handles the all-important FVM (Future Value of Money) equation with aplomb. Tune in again in August for the rest of the story � a thorough exploration of each of the calculators, documenting all the buttons, features, functions, and fallacies, plus examples from the real world, and of course a few that defy reality.
Copyright 1999-2016 TreoCentral. All rights reserved :
Terms of Use : Privacy Policy
TREO and TreoCentral are trademarks or registered trademarks of palm, Inc. in the United States and other countries;
the TreoCentral mark and domain name are used under license from palm, Inc.
The views expressed on this website are solely those of the proprietor, or
contributors to the site, and do not necessarily reflect the views of palm, Inc.
Read Merciful by Casey Adolfsson
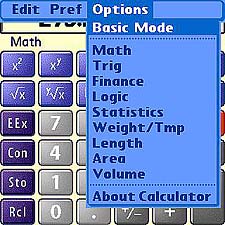 As you Right-button your way through the list of calculators, you can press Left anytime to revert to basics. However, the calculator you last used will come up by default next time you tap Calc on the Apps screen. Sweet.
As you Right-button your way through the list of calculators, you can press Left anytime to revert to basics. However, the calculator you last used will come up by default next time you tap Calc on the Apps screen. Sweet.
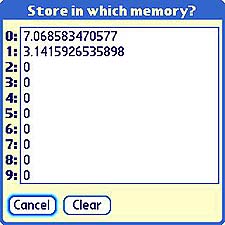 All but the basic calculator offer a whole screen full of memory banks, accessible from the Sto and Rcl buttons at bottom left. Sto puts stuff in � "Store", and Rcl gets it back: "Recall". If only my memory were that reliable. The information you store here sticks. It's there for you, even after you close the application. You can erase the memories, but only all at once � use the Clear button on the memory screen. However, it's easy to simply replace the contents of a memory if you don't need it anymore. Just choose it when you press Sto, and whatever's in it is gone forever. Kinda like� welll, you know.
All but the basic calculator offer a whole screen full of memory banks, accessible from the Sto and Rcl buttons at bottom left. Sto puts stuff in � "Store", and Rcl gets it back: "Recall". If only my memory were that reliable. The information you store here sticks. It's there for you, even after you close the application. You can erase the memories, but only all at once � use the Clear button on the memory screen. However, it's easy to simply replace the contents of a memory if you don't need it anymore. Just choose it when you press Sto, and whatever's in it is gone forever. Kinda like� welll, you know.
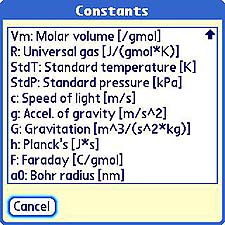
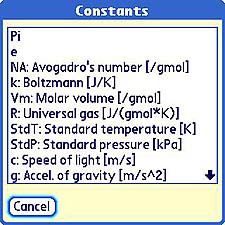
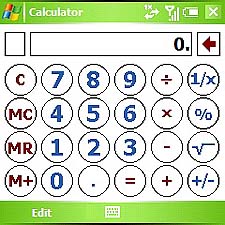 Now a word about the Treo 700W, which runs on the Windows Mobile operating system. Look in vain for these extra calculators on the 700W. It doesn't have them, offering only the "Basic" app, dressed down in 2D graphics instead of the 3D "buttons" of the Palm OS Treos.
Now a word about the Treo 700W, which runs on the Windows Mobile operating system. Look in vain for these extra calculators on the 700W. It doesn't have them, offering only the "Basic" app, dressed down in 2D graphics instead of the 3D "buttons" of the Palm OS Treos.