Before you install SPM for PalmOS, you MUST have your Slingbox already wired up, and its "full-sized" Windows or Mac player installed on your computer because you'll need to copy your Slingbox' unique "FinderID" from your PC or Mac and send this to your Palm OS device:
- Run SlingPlayer on your desktop (Win or Mac).
- From the main menu, select Slingbox > Slingbox Directory > Edit
- Copy the FinderID (or Direct Connection IP address)
- Paste this into your preferred transfer method: Palm Desktop Memo OR Outlook Notes OR Email OR SMS from somewhere such as Google's "send to phone" service:, then Hotsync or Email the FinderID to your PalmOS device. (You could also just scribble your FinderID on a piece of paper so you may hand enter the FinderID in the mobile player).
Now you're ready to install SlingPlayer Mobile.
The SMP for PalmOS downloads as a single .prc installer file of about 560k. Get it onto your 700p in whatever way you normally install a .prc file.

Click on its "SlingInstall" icon and follow the prompts. If prompted to turn on the phone, click "Yes." At the Registration prompt, click "Register Later."
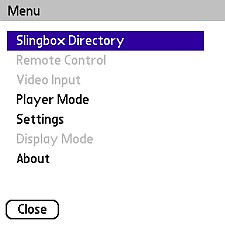
Next, add your Slingbox to the Slingbox Directory. Each Slingbox has a unique "FinderID" code. You'll need to temporarily leave the SlingPlayer application. Then..
- Press keyboard Home icon [Email OR Memos or Messaging] > Open FinderID
- Highlight the FinderID using a stylus
- Press keyboard Edit button > Edit > Copy
- Press keyboard Home icon > SlingPlayer
Back in SlingPlayer Mobile..
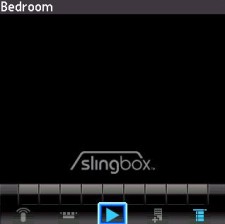
- Select the far right icon.
- Select Slingbox Directory > Add New Slingbox . Paste the FinderID (or IP Address) on the FinderID line.
- Enter a name (any) for the Alias.
(In some of these Treo screenshots, you'll see "bedroom" in the upper left-hand corner.. that's what I named my Slingbox. Others say "Pro" and those screenshots were sent to me from Sling Media).
- Enter the password (guest or Admin).
- Click OK.
Almost done!
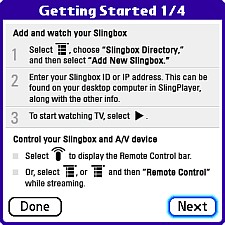
Select the Slingbox entry you just created > Watch . You will see a series of navigation hints when you launch SPM for the first time.
If you're a Slingbox owner and are familiar with the Windows or Mac interface, the PalmOS version is, well, a lot smaller and not as full-featured. After all, we're talking about a 2 inch screen here and real estate is pretty tight, so there are some different modes of operation which bring up different menu bars which you can highlight with your five-way pad and select with its center button, or use your stylus or finger. But if you've been Slinging for a while, you'll nail the operation of SPM in no time.
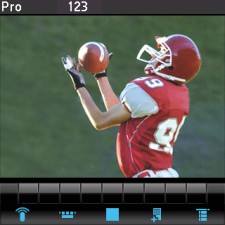
For direct channel entry, hit the spacebar and "123" appears at the top of the screen. This lets you directly enter any TV channel by its number, as per your cable system's numbering. For instance, TCM is channel 127 on my cable box so I just go into "123" mode, type the digits 127 on my Treo's keyboard and those numbers transmit to my cable box, the Slingbox's remote "blasters" (emitters) which are installed in front of the cable box's IR window send the same codes the physical remote would send, the box changes to Turner Classic Movies, SPM buffers up some video and thanks to Sling's brilliant streaming technology, I'm now watching TCM on my 700p.
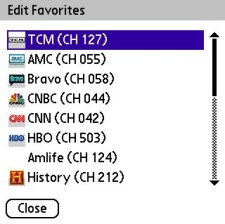
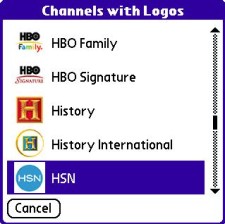
Just like in the Windows software, you can set up a bar full of your favorite channels (although not as many) with their official network logos, or create a custom text label if a logo isn't provided.
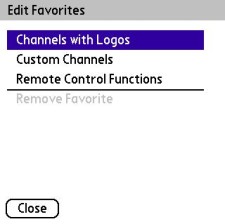
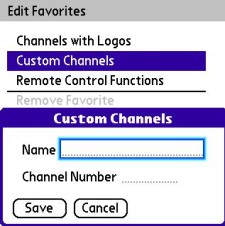
Once you've programmed them, just go back to the main SPM interface, cursor down and select the favorites icon (second from the left) to see those channel logos. Tap or select one and blammo, the SPM sends that channel's numbers to your cable box, and in a few seconds, you're watching it on your Treo.
The remote control



Select the far left-hand icon to bring up the remote control bars. Again, these are miniature versions that deliver similar functionality as the Windows SlingPlayer, and perform numerous functions with both your cable box AND your DVR, if you have one. Here's a shot of a TiVO control screen on the PalmOS SPM:
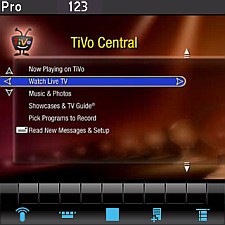
There's even an Audio Only mode that looks like this:

You can use the program's preferences menus and turn on a display of video frames per second and data rate / connection speed in the upper right hand corner of the screen:

Don't expect to get 30 frames per second with SPM for PalmOS on your 700p as you would on your laptop. Even on Sprint or Verizon's 3G networks, the speed is more DSL-like than cable-like. I've seen anywhere from 4 to 20 fps max with the SPM on my 700p, but even when it drops into the low numbers, it's still smooth and watchable thanks to Sling's buffering technology. These folks really have their programming act together, and they didn't want to release this Beta until they were happy with it, so YOU'D be happy with it.
After many hours of playing around with this program, I've NEVER seen it go into a "thinned" slide-show mode when streaming a TV station, and even better, perhaps, the Beta has not crashed on me. Not once!
What's missing?
SlingPlayer Mobile for PalmOS won't do a full-screen mode. The strip of controls along the bottom and one of the selected bars above it (favorites icons or the two remote control bars or a blank bar if you're in "123" mode) are always on-screen.
I can hear some boos from the peanut gallery when I tell you this: there's no background play, not even in Audio Only mode. At least not in this version. Not yet. Remember, this is a Beta. Its feature set is pretty much locked in, but depending on what kind of feedback Sling Media gets from the public, the feature set may change. After it goes commercial, it may change some more as new versions are coded and released.
Next Page: Conclusion >>