Note: Click on pics to open full view.

I've been using Palm's new Wireless Keyboard with Bluetooth for a couple of months now and I love it! Since I bought my first Palm handheld, the Tungsten E, I've had a Palm keyboard and have always enjoyed using one. First I got the Palm Wireless Keyboard, then got the PalmOne Universal Wireless Keyboard (TreoCentral review). I know that the Treo has a built-in keyboard, and having that makes it nice to be able to type text messages and memos. But it's much easier to type on a full wireless keyboard when you need to work on longer documents. I'd much rather use a full sized keyboard than peck away on the Treo's keypad for emails and journal entries.
Packaging


The keyboard comes in one of those plastic blister packages with the bright orange that we're all so used to seeing. I'm getting used to opening this type of package and have found that using scissors is much easier and safer than using a knife. I just cut around the edges until I've cut enough for the gadget to pop out.
When turning the package over, I could see that the keyboard was going to take two AAA batteries. And Palm kindly included my favorite Duracell brand in the package.
The package also included a software CD which has the keyboard drivers for Palm OS and Windows Mobile, user documentation, and Adobe Acrobat Reader. And there was a user manual along with a limited warranty and a software license agreement.
Design


The Palm Wireless Keyboard was designed by ThinkOutside, the company who makes the Stowaway Sierra Bluetooth Keyboard. The ThinkOutside keyboard is sold under the name iGo. You can read more about this cool keyboard in Jay's review. I also have the ThinkOutside Stowaway Sierra Bluetooth Keyboard (wow, that's a long name!) and I like it. The only thing I don't like about it is that it's a virtual fingerprint magnet! I thought the back of my iPod with video was bad; this thing takes the cake! Talk about a beautiful mirror finish though! Sweet! But it's so pretty and shiny that I hate to touch it. Luckily, the Palm Wireless Keyboard is made of a black plastic and fingerprints are not a problem. With my OCD of fingerprint wiping, I'd never get to enjoy using the keyboard otherwise. ;-) You can see the Palm Universal, Palm Wireless with Bluetooth, and the ThinkOutside Stowaway keyboards in the photos above. In the pic where the keyboards are open, the Palm Wireless Keyboard with BT is in the middle.

The Palm Wireless Keyboard with Bluetooth has rounded edges whereas the previous PalmOne Universal Wireless Keyboard and previous Palm Wireless Keyboard had the more square edges. Palm seems to be going more towards a curvy design these days. Besides the older keyboards having squarer edges, so did the Treo 650 and 700p. The Treo 680, 755p, and 750 all have the more rounded edges. And so does a certain, "cough cough", rumored device that I dare not name.
This keyboard is 5.7in. x 3.8in. x 0.7in. when closed, and 11.2in. x 3.8in. x 0.5in. when open. The keyboard weighs 6.6 ounces. Compact = Portability = Sweet!

One of the things that I really like about the new keyboard is how easy it opens. The older keyboard took some extra steps to open. With it, you had to first grasp the keyboard with your right hand and then pull on the rubber side tab and pull it outward. Then you flipped up the stand part, and then you swung open the right side of the keyboard and snapped it into a locked position by completing opening it. With Palm's new keyboard, you just press the release button (seen above) on the right side and open the keyboard. It opens just like a book. Then you slide the lock switch at the upper left into the locked postion. "Unlocked" is printed in white letters on a green background, and "Locked" is printed in white letters on a red background. So when you slide the lock tab to the right, you see the "Locked" setting.

Even though the new keyboard is easier to open, I have a gripe right off the bat. Even when the keyboard is in the locked position, there is too much flex in the keyboard. The keyboard wiggles and bends slightly
in the middle. Because of this, it's hard to set the keyboard on my lap and type without having a tray or something flat and solid underneath. The older keyboard is very firm when in the locked position and I have no problem at all typing on it on my lap with nothing underneath it. With the design of the older keyboard, there is a small tab on the right side of the keyboard that snaps over the top of the keyboard, keeping it held down in place. There is no such mechanism on the newer keyboard. But as you can see in the pics above, the battery well is over on the upper right side of the keyboard and isn't a seperate part of the keyboard as the battery well is on the older keyboard. The battery well on that keyboard is part of the flip up stand.
The batteries are really easy to put in. You just slide off the battery shaped door and pop the two AAA batteries in. After the batteries have been inserted, the keyboard turns on automatically whenever you open it. That's nice because you don't have to worry about turning a switch on and off. And the keyboard goes off whenever you close it. I actually forgot about the keyboard being on while open when I first got it and left it open all night the first night after using it. I'm sure those new batteries didn't appreciate that very much. The batteries seem to last quite awhile though so I guess it didn't really matter all that much. Over on the upper right of the keyboard, next to the Bluetooth connection light is the battery indicator light. When the red light flashes, you need to replace the batteries. According to Palm's website, the batteries are supposed to last up to five months.
The feeling and spacing of the keys seem to be the same on the new keyboard as the ones on my Universal Wireless keyboard. Unless I'm seeing things, the keys on the new keyboard seem more raised than on the older one.
This is a sweet, full size QWERTY keyboard that is a joy to type on. It has five rows, including numbers. I get great tactile response from the keys. As with any wireless keyboard, it takes a bit of getting used to because the keys aren't spaced out like on a regular keyboard. I don't know if it's because the keys are set higher, but I find that the keys feel just a tad spongy compared to the keys on my old Palm keyboard. Those seemed more "clicky" and I don't have to press them quite as hard. Don't get me wrong; I'm not saying that I like the older keyboard better. I don't. I'm just being honest with what I've found comparing the two.

Instead of having two long rubber strips on the bottom like the older keyboard, the new one has four, tiny rubber feet on the bottom that keeps it from sliding around on a smooth surface. I've had little rubber feet on some devices to fall off, but so far, these have stayed on very well. I remember having to glue the little rubber feet back on my LifeDrive many times.
Bluetooth
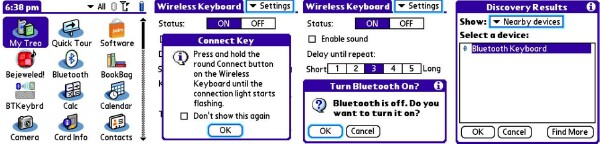
I set up and used the keyboard on my Treo 680 and my Treo 750. The Bluetooth setup was simple, and I had no problems at all. I decided to try out the keyboard with the 680 first. I put in the software CD and I was given the option of choosing the driver for Palm OS or Windows Mobile. I chose Palm OS and my Palm Quick Install immediately came up on the screen with the small .prc file for my 680. I hotsynced the file and the Bluetooth Keyboard icon appeared on my Treo after a quick reset.
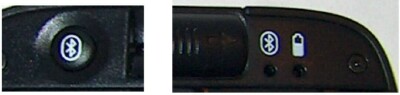
I already had the keyboard open so my next step was to put my Treo in the little stand, which I'll mention more later. Pairing the Treo with the keyboard was simple and believe me, I really appreciate simplicity. As you can see in the photo, the keyboard has a cute little Bluetooth Connect button in the upper-left corner. I pressed this button until the orange indicator light in the upper-right corner of the keyboard started flashing. When the orange light is flashing, that means that the keyboard is in a discoverable state. When that light has stopped flashing, the keyboard has finished pairing with the Treo or has been in a discoverable state for more than 60 seconds without pairing with the Treo. With the orange light flashing, I went to Applications on my Treo and selected the BTKeybrd icon. Then I selected ON in the Status option. It didn't take long at all for my Treo to discover the keyboard. When it did, I selected the keyboard from the list and clicked on OK. That's it! My keyboard was ready to go! So I enabled the keyboard and got the settings the way that I wanted them and began the typing test.
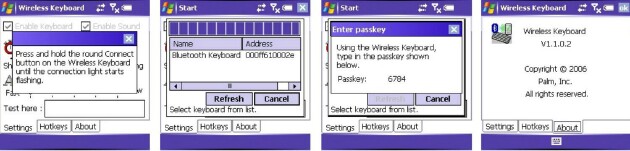
With the Treo 750, the pairing process was pretty much the same except that I had to type in a passkey that was displayed on the device. I was expecting the usual 0000 but there was already a passkey on my Treo that I was to enter on the keyboard. It was really easy and I was set up and ready to type in no time.
I experienced no problems at all with the Bluetooth on either Treo. Everything was fast and smooth and there was no lag at all.
Usability
Did I already say that I love typing on this keyboard? Well, even if I did, it's worth repeating. This has to be the best wireless keyboard I've ever used. I've had 6 different wireless keyboards over the years and this one tops them all. One of the keyboards I used looked great and was designed very nicely, but the left shift key was screwy and never did work well. It was hit or miss with it. I won't name the product but I can say that it wasn't a Palm keyboard. I had the I-Tech Virtual Laser Keyboard for awhile too, and it was a great experience and lots of fun to type on. But.... there was no tactile response because you were typing on a projected light on a flat surface. But it sure did have the "cool" factor going for it! Check out Harv's review of the Bluetooth version of this I-Tech Virtual Laser keyboard.

There was very nice tactile feedback on the Palm keyboard. I type all day everyday, and I'm used to using my Saitek Eclipse II Keyboard with my Desktop PC. You can see from the photo above that the Palm keyboard fits right over the main QWERTY keys section of my Eclipse II keyboard. The Palm keyboard is a full-sized keyboard so typing on it is easy. I can't type as fast on it as I can my Eclipse II though because the Palm keyboard's keys aren't spaced apart as much. Other than that, the keys feels very similar.
I always set my wireless keyboards for the fastest key repeat rate and for the shortest delay before the key repeats. I can type much faster and smoother that way. I can't imagine anyone setting it for a turtle slow repeat rate. I type pretty fast and the keys responded very well each time I typed. I only had a problem one time with the keyboard and that was when a "j" got hung up and kept repeating over and over. I never did figure out what that was about. It was probably some error on my part though.
It's nice that you can enable the sound on the keyboard if you like to hear that familiar key clicking sound. It's also nice that you can uncheck that sound box too if you don't want to hear the clicking. You might have your keyboard at the library and want to type quietly. But then again, libraries have computers everywhere now where people are typing in book searches and using the wireless internet, so maybe that's not an issue. Ya know, the more I think about the keyboard sound, it's not actually a clicking sound. To me, it sounds more like a horse's hoof clomping. A Shetland Pony maybe, not a big Clydesdale clomp. ;-)
The Palm Wireless keyboard is a very portable device because of its compact size when closed. It's easy to throw it in a gagdet bag, purse, or laptop case and take it with you. And as I mentioned earlier, it's so easy to open since it's not one of those accordian type keyboards or a flip open in 3 or 4 steps keyboard. I guess you could say that it has a touch of that "Zen" of Palm in its simplicity.
I love the stand on this keyboard. Or should I say "in" this keyboard? Palm did a great job of designing this keyboard, and the stand is really cool. It's hidden inside the keyboard rather than being an opening and closing part of the keyboard as is the stand on the Universal Wireless Keyboard. Of course I think that design was ingenious too! Both keyboards are about a half an inch thick so the placement of the stand made no difference in the thickness.

Anyway, the stand is on the left side of the keyboard. Well, Palm refers to it as the "easel tray". To get the easel tray out, you grasp it and gently pull it to fully extend it. After you pull it all the way out, the easel flips up. Cool! The easel has/is a T-bar and you can pull that up to extend it to its full height.
Maybe you don't want your Treo right there so close to your keyboard. In that case, you have the option of removing the easel completely. To do that, you simply bend it up slightly and pull it all the way out of the keyboard. Then you can sit the easel wherever you prefer. I'm fine with the easel being right there connected to the keyboard. Although the plastic material of the stand seems rather lightweight and flimsy, it does a nice job of supporting the Treo and keeps it steady. Putting the easel back in the keyboard is easy too. You just fold up the wire leg behind the T-bar and then line up the easel with the slot and push it back inside.
Palm's website states that the keyboard is compatible with the Treo 650, 680, 700p, 700w/wx, 750, Tungsten E2, and TX. When the keyboard was first released, I asked a Palm representative if the keyboard was compatible with the Treo 755p, and I was told that it wasn't. But it evidently is compatible with the 755p because Peter Arts over at Palm Addict was able to use the keyboard with his Treo 755p review unit. Kris Keilhack at Palm Infocenter also had no problems using the keyboard with a Treo 755p.
Keyboard Shortcuts and Special Characters
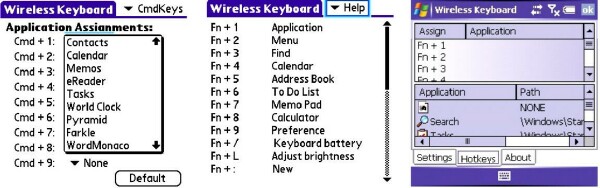
The keyboard has five keys - Ctrl, Fn, Cmd, Shift, and Alt Gr - that you use in combination with other keys to execute keyboard shortcuts and type special characters. To help you remember the shortcut keys for your device, the keyboard has color-coded keycap icons and text - blue or brown (Cmd and Done) for Palm OS, and white for Windows Mobile.
TiP: Need help finding the shortcut you want? Open the keyboard help on your device to view a complete list of keyboard shortcuts.
Using these keyboard shortcuts keeps you from having to pick up your stylus so much. If you want to take a look at your schedule, just press Fn 4 on the keyboard and the Calendar app comes up on your Treo. If you'd like to type a memo, press Fn 7 and your Memo Pad will appear. Those are just a few examples.
Next Page: Conclusion >>