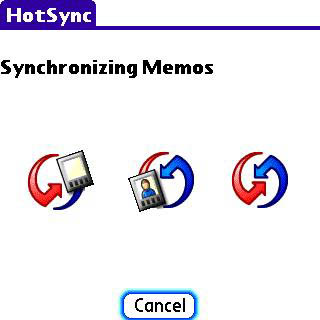
Your Centro, as you probably already know, isnt the only cell phone that stores data, particularly phone numbers and other information about your contacts. Its strength is not what it stores, or how, but the powerful way it merges with your computer. In this part of our continuing Centro Intro series Part 1, Part 2, Part 3 - well take a closer look at that electronic wonder, synchronization.
If youve charged up your Centro from a USB port on your computer, youre already savvy on how it connects. The kit of stuff you get with the product includes a wall charger, for sure, but it also includes a USB cable. This hooks into the bottom port of your Centro, leaving room beside it for the power connector (well talk about why later in this article). The earphone plug remains open for use, too.
With the USB cable connected, you dont need the separate power cable, as long as the computer youre hooking up to is itself powered. The Centro will charge happily, just as fast and just as thoroughly as with the power cord connected.
To make this go, you must first install the Palm Desktop software in your computer. This prepares the device drivers. Thats TechnoSpeak for get gerbil running on wheel inside the mysterious gurgling box. It also enables the user interface by which you manage the process and your data. Installing the software is simple and straight forward. Just put in the CD and follow the directions on the screen.
Well talk about Windows puters first, because thats what I have in front of my nose. This process works with slightly different specifics on Macintosh computers. More Mac after Microsoft mayhem.
Vista? Not yet!
At this writing, HotSync does not work with Microsofts Vista version of Windows. Eventually, this should change, and there is a beta version of the software available. Insert ten neon caveats and remind of my personal preference for avoiding beta (translate: unfinished) software, but go ahead if you must. I dont yet have Vista on any of my three Windows computers, so I can be smug.
Look here for Palms official word on Vista and compatibilities. When news on this changes, thats where it will change. Good luck.
Editor's Note: Palm Desktop for Windows Vista Final Version is now available.
That Fruit Companys Boxes
Now to Macintosh. My Macs got so old and obsolete I gave them away long ago, but Im familiar with the territory, having wished in vain for an eight-core Mac Pro and a MacBook to fall from the sky into my appreciative grasp. I do love the ads. Anyway, Ill try to be as helpful as possible and apologetically point you to sources of further information.
Macintosh computers do it differently. Natch. They dont use the HotSync desktop software, although the HotSync button fires it up. The Mac software is Palm Desktop for Mac, also called Mac Desktop, and you can get the current version of it, information about it, and a host of other information about Palm slash - Macintosh operation here. If youre having trouble, look here for solutions to some common problems.
For an ongoing discussion of Mac and Palm OS synchronization (mostly Treo), check out this thread on the TreoCentral forums. You do not have to be a member or a TreoCentral customer to read the forums. Join us (free!) to ask questions or add comments.
Whichever religion you follow, Mac or Windows, keeping your Centro in sync will also keep its main databases backed up on the computer. Then if disaster strikes (excuse while I rub handy horseshoe), a simple HotSync will get you back almost to where you wish you had been. This is a sync operation, however, not a backup. If you delete something on the Centro, its also gone from the computer when you HotSync.

Once the computers running and the softwares installed, HotSync is a simple button push. For convenience, Im going to call both computers software HotSync. Mac people should translate as necessary, genuflecting to Cupertino as needed.
On top of the USB connector, smack in the center of it in fact, lives a little round button. This is the HotSync enabler. After youve stored some data, like caller information, birthdays, and the like, hook the Centro to your computer and press the button. Youll hear some beeps and bleeps, and your Centros screen will announce that its performing a HotSync. This is good. What its doing is copying all the data from your Centro to the appropriate directories on your computer, and copying any newer information from your computer onto your Centro. It figures out which side is newer and adjusts direction accordingly.
Remember from part 1 that you can put data directly into the Centro or into the corresponding application, like Contacts, on your computer. HotSync synchronizes the information. It copies:
- Contacts information, merging all records so that the newest information matches in both places. If you change or add a phone number, for example, your newest data rules.
- Calendar appointments
- Pictures and videos, refreshing any that have been edited or moved
- Memos and notes
- Most databases created by programs that you have installed high score tables from those fabulous games, for example.
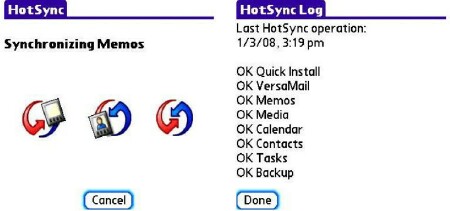
During the HotSync, the Centro will report on progress as it goes through the databases, complaining if anything doesnt work to its satisfaction. Youll get a notice on your computer in the log file that HotSync generates. Some of these errors might involve Docs to Go (a big topic of its own for later), or something being interrupted.
Other ways to HotSync
Besides the simple, easy, reliable USB cable (get my drift?) you can sync your Centro to your computer over a Bluetooth network connection or over its IR (infrared) communication facility. Bluetooth HotSync is slower, less reliable, and more difficult to set up, but it can be done. These non-USB options will allow you to sync to other smartphones, as well as to computers. In both cases, the computer (or smartphone) must have hardware and software to support the communication for example, a Bluetooth or an IR network thingus (technical term) on a PC.
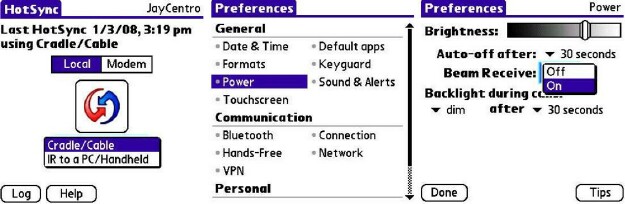
To HotSync by infrared port, open the Apps screen (push the little button with the house on it) and fire up the HotSync app. This is the same one that pushing the HotSync button invokes. Choose IR to a PC/Handheld from the pulldown menu in the middle of the HotSync screen. It defaults to Cradle/Cable.
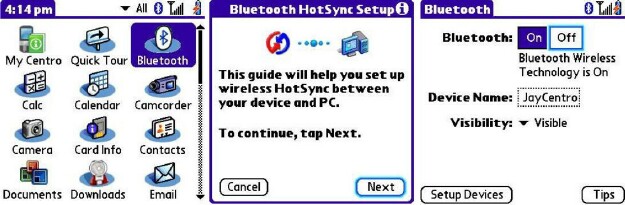
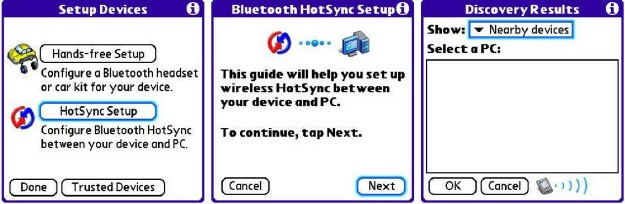
For Bluetooth, you must turn on and set up Bluetooth networking on your Centro. Tap (or use the center button) the Bluetooth icon on the Apps screen, tap On, supply a device name (or choose an existing one), choose visible from the pulldown menu, and tap Setup Devices in the bottom left corner of the screen. Put your PC into discoverable mode, too (specifics vary by program that youre using, so youre on your own here). See the accompanying Centro screenshots.
Bluetooth networking lamely insists on behaving like an old-fashioned modem, so choose Modem instead of Local in the top menu, and Virtual Modem in the middle menu. I like BT for headsets and GPS units, but for HotSync, its last resortsville. Though some people swear by it, I ended up swearing at it.
Feedback and Errata
A reader has commented that I failed to qualify the use of the keyboard in launching applications and finding entries in more-than-a-screenful lists, like Contacts. The issue is using w to skip to the Web app on the Home (icon looks like a house) screen. This works in the Centro as it comes out of the box, but you can choose categories (little pulldown in top right of the screen), in which the Web app might not be present and w wouldnt bring it up. Ill delve into this custom feature later in this series, but if you dont see all the icons, make the little pulldown point to All.
Conclusion

Weve synchronized with HotSync, ranted about Vista and Mac Desktop, and ventured into scary territory with backing up and the need to do so. Next time, next topic. Dont touch that dial!