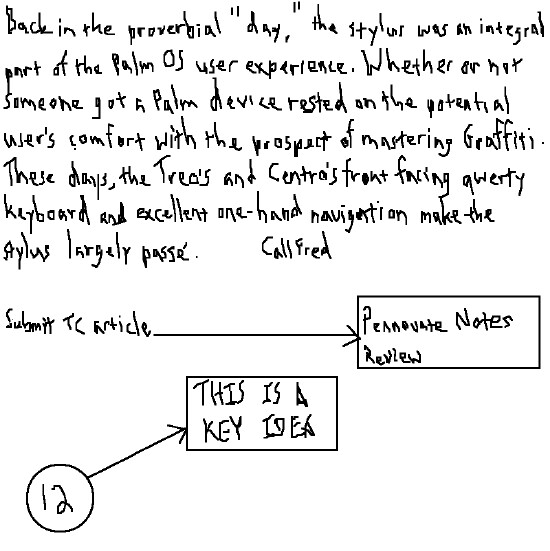
Back in the proverbial "day," the stylus was an integral part of the Palm OS' user experience. Whether or not someone got a Palm device rested on the potential user's comfort with the prospect of mastering Graffiti. These days, the Treo's and Centro's front facing qwerty keyboard and excellent one-hand navigation makes the stylus largely passé.
But not entirely, Graffiti may be obsolescent in the face of smartphones with tactile keyboards and touchscreens, but let's face it: the stylus is still useful for certain applications. Imagine playing Bejeweled with only a touchscreen. Imagine making multiple calendar entries with just the D-pad.
But the stylus is more than just an efficient pointer. With the right software, the stylus becomes your pen. The Treo becomes your miniature Tablet PC.
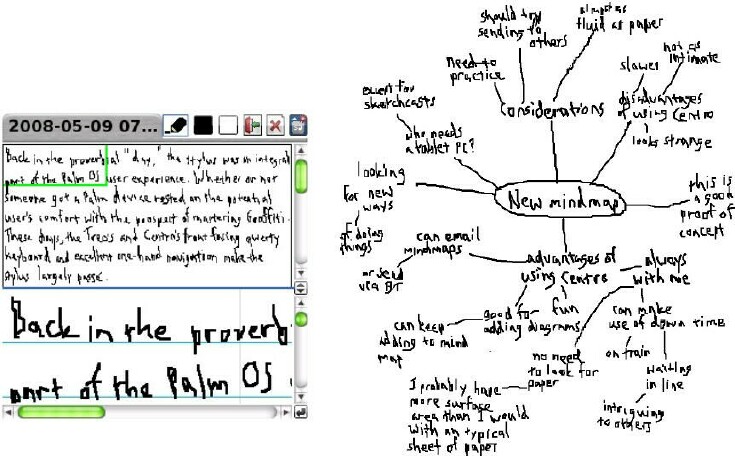
Tablet PC? Isn't that a little over the top? Well, OK the Treo will never recognize your handwriting or automagically retrieve your handwritten notes, but with Pennovate Notes, the digital ink capability of a tablet in the palm of your hand is not at all far-fetched.
Getting Started
The installation is simple enough: a zip file that extracts to a .prc. By default, new files are stored as 1-bit, black-and-white bitmaps (.bmp) files on a your memory card. Since the files are .bmp and not proprietary, they don't require any special viewer. In the bottom right corner of Notes' file manager screen is a pair of icons allowing your to switch between storing the files in device memory or card memory. You can also send pages via email or Bluetooth.
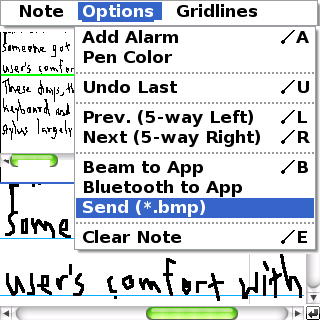
Also in the bottom row of the same screen is an Alarm Manager button that works in conjunction with one of Notes' niftier features: the ability to select a certain section of a handwritten document and map it to an alarm, so that the section is evoked when the alarm goes off. Users of BugMe! will recognize this functionality.
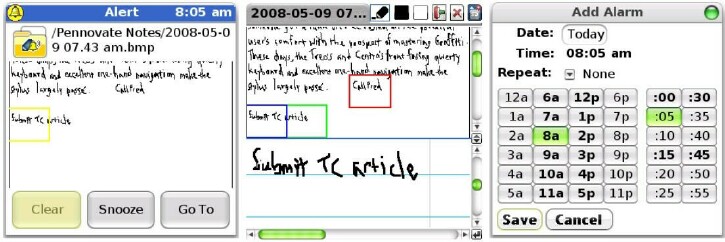
If you tap the New button, the new note you create will be on a 850 x 1100 pixel page when viewed on a computer. On the other hand, if you select New Note from the menu, you have the option of either adjusting the page size by hand-entered values or selecting one of four default sizes, ranging from 540 x 720 to 1080 x 1440. You can create landscape mode pages by reversing the values in the Width/Height parameters, entering them by hand e.g. creating a 1440 x 1080 page.
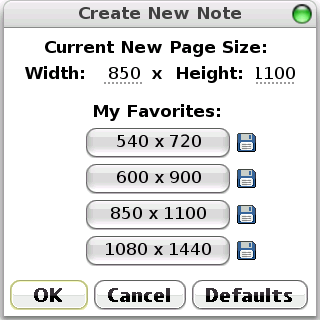
Writing the Pennovate Way
The Interface
From that point, you're taken to the Writing View the page on which you'll be writing your masterpiece. The Writing View is comprised of two panes. On the top is the Comprehensive Viewing Window, which is the page view that allows you to see how your writing appears in the document. On the bottom is the Writing Input Window, a ruled surface that accepts your you guessed it writing input. By default, this window is ruled with horizontal lines, but you can add vertical lines for a grid (great for math), or eliminate lines altogether (great for drawing). You can select between wide ruled, "super" ruled, and college ruled.
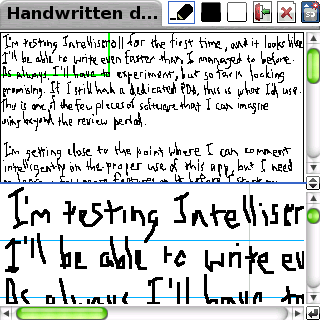
The Comprehensive Viewing Window has a green rectangle, integral to the Notes' so-called "PanView" navigation, which is the boundary of what you see in the Writing Input Window relative to the rest of the page in the Comprehensive Viewing Window. When your writing reaches the right edge of the viewing window, you can manually readjust the window by moving it over with your stylus, or you can enable Pennovate's extremely cool "Intelliscroll" feature.
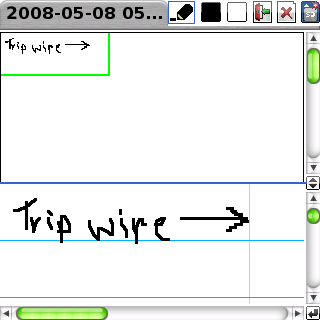
When you select Intelliscroll On from the Note menu, a thin vertical line towards the right margin of the Writing Input Window appears, which acts a "tripwire." When your writing extends past this line, what you've written immediately before shifts to the far left, and the Viewing Window shifts to the right, allowing you to continue the line by starting again at the left margin of the Writing Input Window. In other words, despite the fact that you're writing on a 2" screen, you're never cramped for space. You can begin a new line by tapping the carriage return button in the bottom right corner.
Shape Drawing
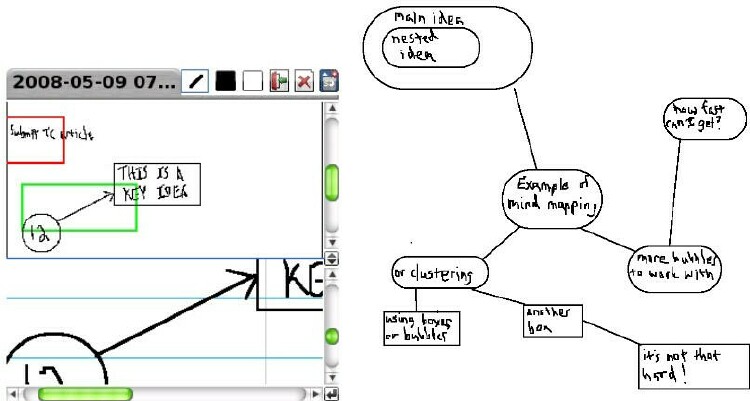
When tapped, the pencil button on the toolbar reveals a few options. You can draw empty and filled circles/ellipses, empty and filled squares/rectangles, and straight lines. Their operation should be familiar to any who's used a drawing app on the Palm.
Templates
You can make a template out of a document you've just created by selecting the Templatize function from the Note menu. Notes saves what you've written, and when you reopen the derived template, you can modify it as desired. For instance, you might want to make a series of printable flashcards with some boilerplate text like, "The atomic weight of 'blank' is 'blank'.", then use it to insert the name and value for each element; and using the line tool, you can divide the page into question/answer sections. If you delete or don't save your modifications, the writing that was saved as a template remains the same.
Some Problems
If the interface doesn't seem intuitive, that's because it isn't. Most people will find that they actually have to read the manual to find their way around on the app. Since the manual interleaves coverage of two apps that Pennovate hope you'll use together, CalenNotes and Pennovate Notes, trying to mentally separate which instructions applied to which app was confusing, so I tried to learn Notes without the manual.
Each time I spent a couple of hours practicing Notes, I'd learn one new feature (like the carriage return button) that would increase the usability of the program immensely. Once I really got the hang of using it, Notes was addictive. I kept looking for excuses for using the app, even though my thumb typing is still a little faster. There is a learning curve to Notes, but once you get the gist of how to use it, the interface design makes total sense. It's as simple as possible, but not simpler.
If you have a Centro and want to use Notes, the first thing you should do is replace the Centro's plastic stylus with something more rigid, like the Seidio 2-in-1 Pen Stylus. I kept blaming either Pennovate Notes or my small handwriting for the fact that I couldn't see to write well on the screen. I kept having to erase and correct certain letters. As soon as I switched to using my Yafa pen stylus, that problem vanished.
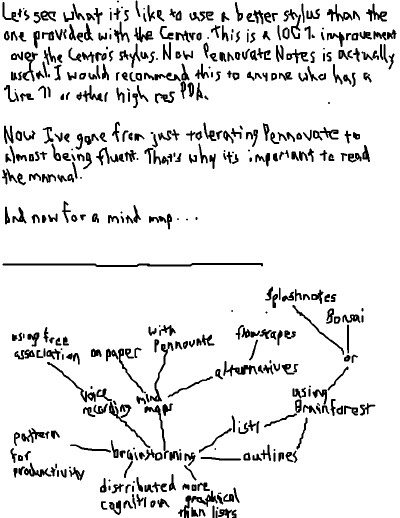
Speaking of erasing, Notes seriously needs a dedicated eraser button in the toolbar. There's a pen button, which uses black ink by default. Next to the pen, there's a black button and a white button for switching between those colors of ink. You evoke the eraser by double tapping on the white button, which replaces the pen button with the eraser.
I can understand why pen and eraser modes are mutually exclusive, but honestly, who needs a button for white ink? To me, it would be more logical to have the black button evoke a palette for selecting black, white or any other color; then the white button could evoke the eraser in a single tap. There is, however, an Undo Last command on the Options menu, which largely mitigates the need to use the eraser.
Conclusion
Lest the extensive "Problems" section of this review give you the wrong impression, I love this app. The ability to not only do ink, but to create documents of sizes many times greater than the Treo's screen is amazing. And once you get how the interface is laid out, it becomes extremely easy to use.
Will it replace my oh-so-hip Moleskine? Probably not, but that's because I love the tactile sensation of writing on paper, not because of any lost functionality. Pennovate Notes gives you the ability to fluidly write and draw to your heart's content.
|
|
| Pros |
Able to create letter/legal size pages
Interface allows continuous writing despite small screen
Saves pages in portable BMP format
Alarms can be set to evoke highlighted sections
|
|
| Cons |
Not intuitive to learn
Instruction manual is unfocused
Eraser tool evoked by multifuction button instead of dedicated one |
|