|
|
|
| Tue Apr 29, 2008 - 10:18 AM EDT - By Jay Gross | |
|
|
|

To make a call, you tap or type the numbers into your Centro or select a number from your Contacts list. Wouldn�t it be nice if there were a quick way to dial your most frequently called numbers? There is, and it�s extremely powerful. This time, we�ll take Favorites over to Jay�s Explanatorium, and with a conspiratorial wink talk about how to delete Favorites entries that come with the phone.
For review, if you need it, here�s what we�ve covered previously:
Whew! The implication is that we�re done setting things up, and we are. For now. The Centro offers many other opportunities to express your druthers for how things display, what they do, or what happens when you invoke some command or button. The Phone application, for example, has options for ringtones, macros, and the like. We�re headed there right now, for a discussion of shortcuts.
One quick caveat. Beginning with Part 4 in the series, AT&T complicated my life by shipping white Centros with green buttons. Those and the new obsidian AT&T Centros are different from Sprint�s Centros - like mine � especially in their Phone application. I�ll try to point out any differences that I know about, but I don�t have an AT&T Centro of my own to compare. Meanwhile, my Centro screenshots might not exactly match yours.
Down to business. Grab your Centro, prop your feet up, and get the all-powerful Phone app running. You can do this by tapping the �Phone� icon in the Applications screen, but the easy way is to invoke the hardware - press the button with the icon that looks like a phone handset. Curious that it doesn�t look like a cell phone, isn�t it?
Sprint and AT&T Centros follow different routes to telephone town. Sprint takes the low road, so to speak, with Palm�s tried-and-true traditional Treo Phone app. The AT&T model implements the newer, pizzazzier Phone application developed for another Palm smartphone, the Treo 680. I have a 680 (gloriously crimson!), so I�ll use screenshots from it to simulate the AT&T Centro�s display. In this section, we�ll divide to conquer, since the applications are quite different.
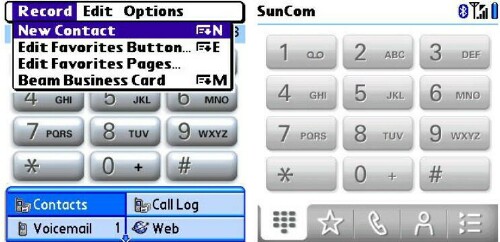
The Sprint Centro�s default Phone screen looks like the screenshot on the left; the AT&T Centro defaults to a different tab from the one shown, but the screenshot on the right is its corresponding display. The tab at bottom left makes this one appear. To stay partially sane, we�ll take these in turn, the AT&T Centro first.
Skip ahead to the heading �Sprint Centro Phone Home� if your Centro�s a Sprint model.
We�ll start with the dialpad. This number pad display invites you tap the screen with the stylus or a fingertip to dial a number. You can also use the number keys � on the white Centro they�re the green ones! � to do the same thing. While entering a number to dial, use the backspace key (far right, two-from-bottom) to go back. To insert a number, use the left and right �cursor� keys on the 5-Way Navigator. That�s it. Next stop: next tab.
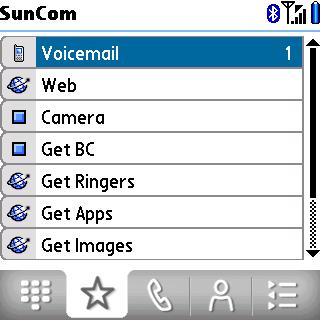
This is the tab with the star on it. It lists �favorites� and quick dial options. You can add, delete (thank you, Palm!) or edit the favorites list, and change the order in which they appear. Fresh out of the box, your Centro comes with a collection of Favorites to get you started. That is, get you started buying stuff from the carrier. Feel free to replace them with something you can actually use.
What you�d probably rather have is a quick list of the phone numbers you call the most - your mom, your office, your curling team, as the case(s) may be. Fortunately, the voicemail number is built in, but you can add more, subtract the ones you don�t want, and edit the rest. Here�s how:
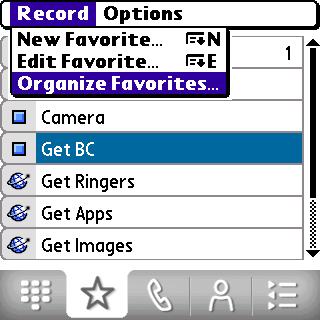
I see hazy looks, so here�s a more specific look at New Favorite.
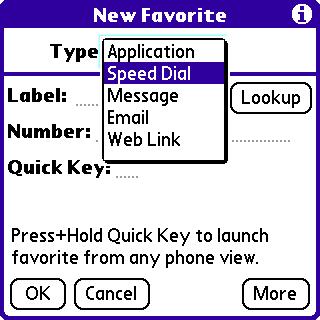
AT&T Centro owners skip to �Everybody meet here� while we go through this procedure for Sprint Centros.
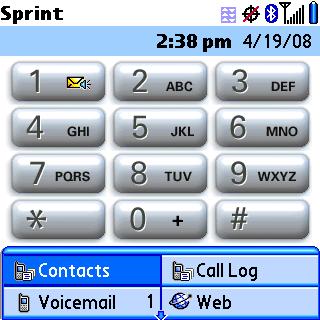
On the Sprint Centro the default Phone app screen is the number pad display. Here you can dial numbers by tapping the screen with fingertip or stylus, or by pressing the number keys � on my red (!) Centro, they�re white. If you type wrong, and who hasn�t, use the backspace key (second row from bottom, far right) to erase leftwards. To insert, use the Left and Right cursor keys on the 5-Way Navigator to move the �cursor.�
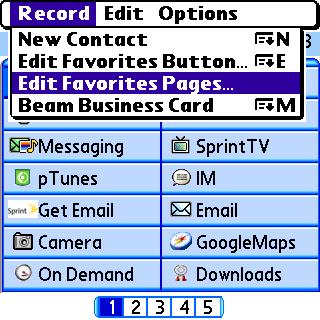
A wall of buttons at the bottom of the screen offers �Contacts,� �Call Log,� and so forth. A secret panel below that contains more choices for things you can do with a single tap. This is where you set up Favorites items, to speed dial your most frequently called numbers. Voicemail is already listed. Add your pet�s groomer, your auto mechanic, and your girlfriend(s), boyfriend(s), and whathaveyou. Plus any relatives you�re on speaking terms with. Here�s how:
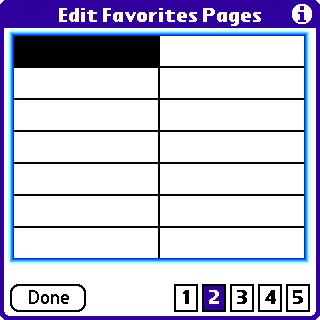
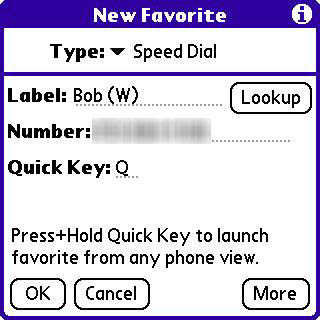
Regardless of which carrier you got your Centro from, the Favorites feature has lots more power than just dialing a phone number. That little chooser dropdown will give you a clue to what I mean. You can, for example, run an application, or invoke Email. The Web Link item lets you enter a complete URL and instantly browse to it when you invoke the Favorite. I use it to get weather reports quickly when I�m running around town � have to know if thunderstorms are threatening, so I can zoom home and unplug my computers.
With two versions of the Phone application to deal with, here we are at the end of Favorites, at last. If you have burning questions, Centro or not, email the author, and nominate them for a trip to Jay�s Explanatorium. Next time, next topic!
Copyright 1999-2016 TreoCentral. All rights reserved :
Terms of Use : Privacy Policy
TREO and TreoCentral are trademarks or registered trademarks of palm, Inc. in the United States and other countries;
the TreoCentral mark and domain name are used under license from palm, Inc.
The views expressed on this website are solely those of the proprietor, or
contributors to the site, and do not necessarily reflect the views of palm, Inc.
Read Merciful by Casey Adolfsson