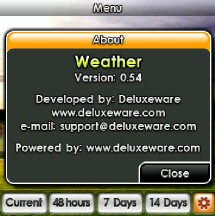
I was getting up one day last week and wondered what the weather would be like for the day. I was happy to be able to check the forecast on a really nice program I'd found recently while writing up the Treo Software Roundup last month. There are a few weather programs out there, but this one, Weather Beta by DeluxeWare, is totally Free. When I was in the process of working on the software roundup and saw Weather Beta, I looked at the screenshots on Deluxeware's site and read about the various features of the program and decided this was the program for me!
Setup
I had downloaded the program at the Treocentral store and set it up, personalizing it to my home town of Lenoir, North Carolina. As with many programs available for download through the TreoCentral store, you can click on the "Install Now" tab and choose from downloading the program to your PDA/Smartphone by SMS or by Email, or just click the "Free Download" tab and download to your PDA/Smartphone similarly or choose to download the install to your desktop.
Deluxeware's motto for their Weather program is "make your own weather station!", which is precisely what you can do with this free program. Once I installed the program, the next step was to instruct the program to display the weather for my home town. This is done by clicking the star/sun symbol on the far-right tab at the bottom of the screen. Here, you can type the city name or simply enter in the zip code of your city, then click find. Once the city is recognized, simply click to highlight it and then click 'add' and then 'close' - I added enough cities as a test to scroll the screen, so I would imagine the list capabilities is sufficient for most people grin.
Eager to check the program in action, I left further customization for a later time. Once the city is selected, you can click on the 'Current' tab to see the current weather conditions for your area. Being the first run, the next step was to click the update symbol at the far bottom right of the screen, a yellow ball with a green and a blue arrow both indicating motion. It displayed the message it was updating the current condition and getting the forecast. Once this was completed, I clicked the 'Current' tab to check the current conditions. Selecting the tabs can be done with your stylus or with the 5-way navigation controls, by the way.
Under the hood
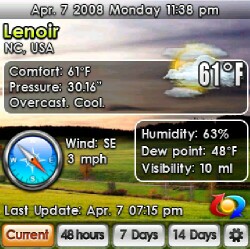
Across the top of the screen, the days date, day of the week and time are displayed. Below that, to the left, the city and state are displayed. Just below that is the current temperature, atmospheric pressure and the current weather condition, such as Overcast and Cool. To the right of this is a hi res depiction of the sun partially covered by clouds with 61 degrees F. Next, you see a blue, round wind gauge with indicates the direction the wind is blowing from and the current wind speed, which indicated the wind was blowing from the South East at 3 mph. To the right of the gauge is a nicely detailed box indicating the currently humidity, the dew point and visibility. At this time, the humidity was 63%, the dew point was 48 degrees and the visibility was 10 miles - not bad information! Just above the tabs at the bottom of the screen, it indicates the time of the last time the conditions were updated.
Across the bottom of the screen are 5 tabs: Current, 48 hours, 7 Days, 14 Days and the star/sun symbol which brings up the settings page. I'll touch a bit on each of the tabs. The Current tab is described above, so I'll discuss the other tabs. Each of these tabs has the update symbol to the bottom left.
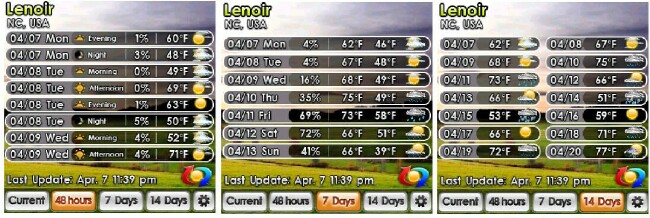
The next tab to the right is the 48 hours tab, which is pretty self- explanatory, but I'll touch on it a bit. Here, again, the city is displayed and below it is the forecast for the next 48 hours, broken down into periods of morning, afternoon, evening and night. Each line displays the date, day of the week, one of the four time periods, the chance of precipitation, the temperature and a symbol indicating sunny, overcast, etc.
The 7 Days tab is, naturally, broken down into a general forecast for the next 7 days and shows the chance of precipitation, both the high and low temperatures expected each day and the symbol for sunny, overcast, etc.
The 14 Days tab shows, surprise, the forecast for the next 14 days and shows only the date, the expected high temperature and the symbol indicating sunny, overcast, etc.
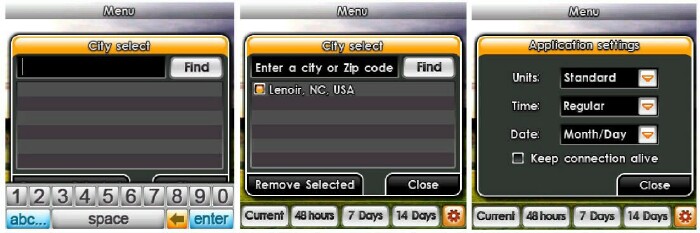
The last tab, to the right, is the settings menu tab. Here, you can choose your city (as I touched on earlier), change application settings, select the background image for the program, change auto-update settings, set the keyguard settings(which I'll talk more about in a bit), and view the 'About' screen for Weather.
The Application settings option allows you to set the units to standard (USA) or metric, set the time as regular or 24hr military time, to display the month/day or the day/month. Also, you can choose to keep the connection alive, which I believe will allow the program to auto-update the weather at set intervals.
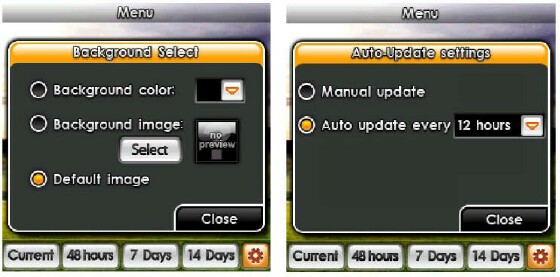
The Background Select allows you to do just that. Here, you can choose from red, green, blue or white as solid colors for the background - set a custom image as the background - or, use the default image as the background. Personally, the default image works for me because it's a great, eye-pleasing image.
Next, we have the Auto-Update select option. Here, you can choose to manually update the setting with the aforementioned update symbol or to allow the program to automatically update the conditions in intervals of 15 minutes, 30 minutes, 1 hour, 4 hours or every 12 hours. This is a very handy feature - as I'll point out in the next section.
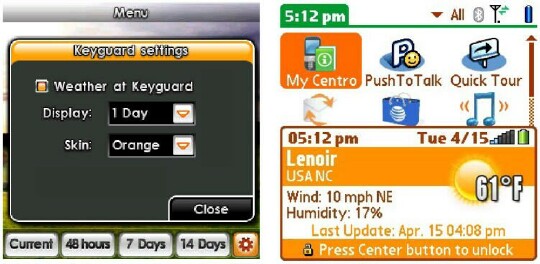
The next option, the Keyguard settings, is a great option. It can replace the standard, default Palm keyguard which is displayed after the display times out or you turn your device on. You can choose to display the current day's weather or show the 7 day forecast. You can also choose from the default color(blue), orange, lime or gray. I chose the orange which looks awesome in conjunction with the Pumpkin theme I chose when customizing my Centro under prefs. Then, each time you power your device on, you're presented with the current or 7 day forecast instead of merely the drab keyguard message standard with Palm devices - smile. By selecting the auto-update feature mentioned above, the current weather conditions can be displayed each time you power on your device - depending on how often you've set the conditions to be updated.
Another thought here - the keyboard that pops up when you click on 'Enter a city or Zip code' under City select is an awesome keyboard utility - I really wish it was available on demand for use with other programs! I miss the ability to use an on-screen keyboard that I've had on some other devices I've owned in the past.
Now take a look at the many cool features that this Free weather program has. This is one of the best free apps I've ever had the pleasure of using on a Palm smartphone.
Features:
- Fun images (clouds, sun, rain, snow) and indications of the general status
- Custom backgrounds with JPEG-support(non-progressive)
- High and low day temperature in Celsius or Fahrenheit
- Wind direction and speed in mph, km/h
- Dew point, Visibility, Humidity
- Current local time for cities
- The suns ultraviolet intensity level (UV index)
- Integrated weather to the Keyguard
- Keyguard's weather supports all Palm devices
- Hi-res devices Portrait and Landscape modes
- Current forecast automatic update
- Date/Time format settings
- Real feel temperature
- 5-way navigator
- Easy to use
- 7 days forecast
- Detailed view for each day of forecast
- 48-hours forecast
- 14 days forecast
- Skins for "Weather-guard"
Conclusion

As I mentioned before, this program is FREE, but most certainly rivals some paid weather programs I've seen for Palm OS and Windows Mobile devices. I commend Deluxeware for their Weather Beta and sincerely hope this program stays free!!
Of course, to utilize the current and forecasted weather conditions, you will need some sort of data plan, as the program will need to connect to the updated weather server.
Weather, by Deluxeware, is a free program, but I'd recommend it even if it were a pay to use program - it's that good.
Get it today!!
Update: After having written up this review, I was listening to the TreoCast yesterday, and Dieter was talking about Weather and how forum member Malatesta started a thread about the program. Forum users really seemed to like Weather a lot and as the posting went on, people were mentioning problems here and there. Someone from Deluxeware chimed in on the thread and helped people out and new updates have been added. Very interesting thread in which you can watch Weather Beta grow into the great app that it is today.
|
|
| Pros |
It is free
Beautiful hi-res graphics
current weather is a click away
Ability to check the weather in several locations with a few clicks Keyguard replaces default keyguard nicely
Feature filled
|
|
| Cons |
| Does require an internet connection of some sort |
|